

- How to use magic wand tool on gif in photoshop how to#
- How to use magic wand tool on gif in photoshop software#
- How to use magic wand tool on gif in photoshop plus#
In short, we can tell Photoshop how sensitive to be when making a selection using the Magic Wand tool: simply increase the Tolerance to make it select more of the image. (Quick tip: If you want to select everything, hit Command (MacOS) or Control (Windows) and A.) Note that even when it’s set to 255, it still won’t select the bluest shades of blue: Just remember that basically, the higher the number - up to 255 - the more pixels that the Magic Wand tool is going to grab. It doesn’t matter too much what that means.
How to use magic wand tool on gif in photoshop plus#
According to Adobe, Photoshop looks at the “numeric color value” of the pixel you clicked and grabs all of the pixels connected either side of it that are plus or minus 30 of that value. When clicking on the red to blue gradient image in the example above, my Tolerance was set to 30. Once you have the tool selected, you will see the option to change Tolerance appear in the options bar at the top of the workspace. The answer is because of the Tolerance – one of the settings that determine how the Magic Wand tool functions. Why is it selecting some of the image but not all? You could just as easily ask why is it selecting so much? Look at what happens with the selection as I select different parts of the image, starting on the left and moving right: In the example below, I use the Magic Wand tool in exactly the same way but this time on an image that is a gradient that shifts slowly from red to blue. However, what happens if the boundary between the two colors is not as obvious? This is where things get more complicated. (Quick tip: to deselect everything, press Command (MacOS) or Control (Windows) and D.) When you click with the Magic Wand tool on the red half, only the red pixels are selected. Photoshop clearly understands that half of the image is red and the other half is blue. To understand how it calculates which part of an image to select, have a look at this example: The Magic Wand tool is perfect for when you’re trying to select a large area similar in color and tone, but it can be frustrating to use if the area you’re trying to select is more complex. Probably the most important setting to understand in this options bar is Tolerance, so let’s start there and then move on to the second most important: Tolerance
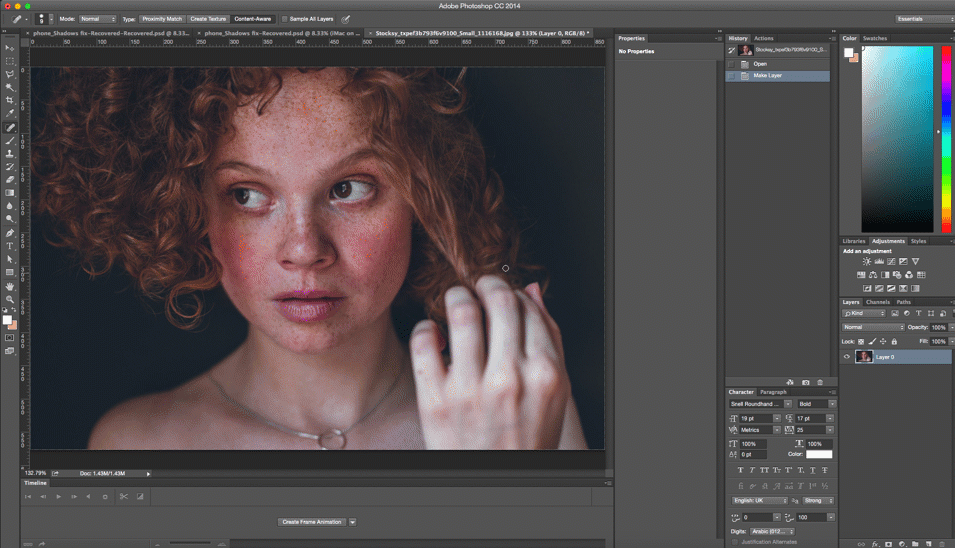
These settings give you control over how it functions. When selecting the Magic Wand tool, you will see an options bar appear at the top of your workspace.

To cycle between these three tools, simply press the Shift key and W to switch between the different options. However, pressing W might bring up the Quick Selection tool or Object Selection tool as they are grouped together under one keyboard shortcut. The keyboard shortcut to use the Magic Wand tool is W.
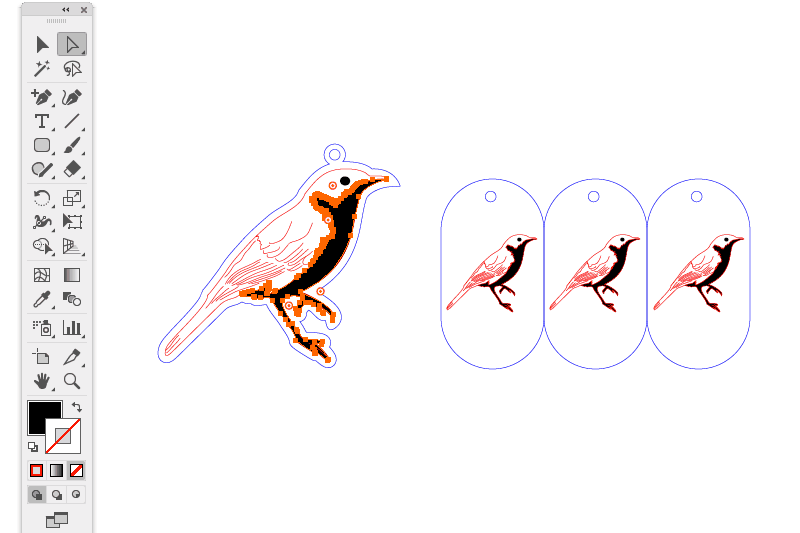
To switch the toolbar icon back to the Magic Wand tool, right-click on the Quick Selection tool or Object Selection tool to produce a fly out and then simply select the Magic Wand tool. If you can’t see the Magic Wand tool, it might be because one of these other tools has been selected recently. It shares a slot with two other selection tools: the Quick Selection tool and the Object Selection tool. The location might vary slightly depending on how you have Photoshop set up, but by default, when using the ‘Essentials’ workspace, the Magic Wand tool is the fourth icon down in the toolbar on the left-hand side. Where is the Magic Wand Tool in Photoshop? There are times when the Magic Wand tool will prove fiddly, but there are ways to tell it to be smarter. Instead of having to draw a complicated selection around a subject manually using the lasso or pen option, you can simply get Photoshop to use some maths - I mean magic - so that it does the hard work for you! This makes it ideal for quickly grabbing a subject from a relatively plain color background so that you can, for example, cut it out, copy it or create a mask. Anything that is too dissimilar is ignored and left out of the selection. When you select an image using the Magic Wand tool, Photoshop looks at the pixel you clicked on and makes a selection based on the color and tone of that pixel.Īreas of surrounding pixels that are similar in tone and color become part of the selection.
How to use magic wand tool on gif in photoshop how to#
Understanding how it works will help you to figure out when best to use it, and how to adjust the settings to improve its functionality. While certainly behaving as though it is magic, it does have some limitations. In short, this tool allows you to make a complex selection within an image just using a single click.
How to use magic wand tool on gif in photoshop software#
The Magic Wand tool was one of Photoshop’s earliest features and gave users an idea of just how powerful the software was.


 0 kommentar(er)
0 kommentar(er)
